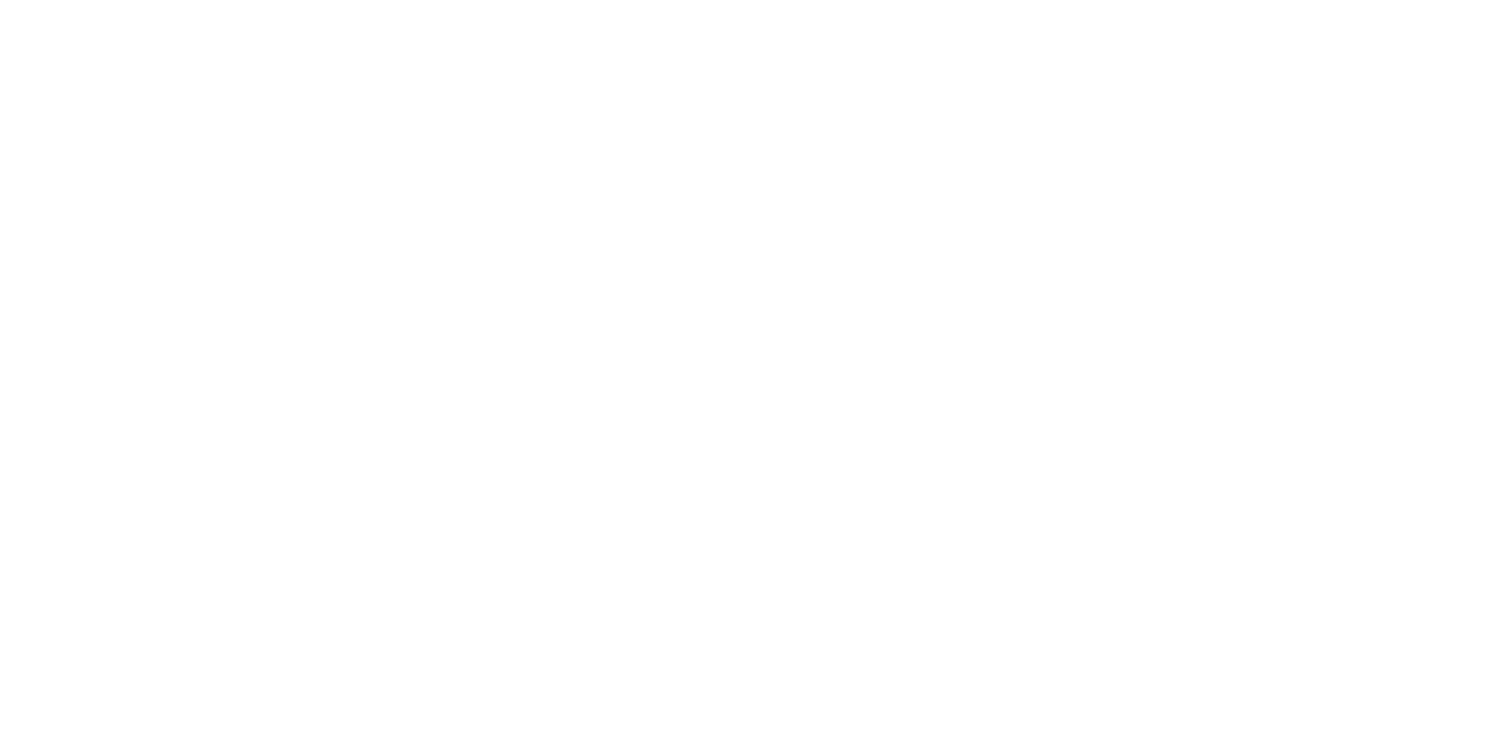The NExS WordPress plugin allows your NExS app to be easily embedded in a WordPress page. Additionally, it allows the input and output cells of your app to be accessed and controlled from the WordPress page itself. With this feature, the page designer can have complete creative control over the “look and feel” of the page.
To get started, follow these simple steps:
Open your WordPress site and navigate to “Plugins” on the dashboard
Click “Add New Plugin”
Enter “nexs app embed” into the Search Plugins field. The NExS plugin will appear.
Click “Install Now”, then “Activate”.
Follow the instructions below to add NExS apps to your pages
Using the Plugin
After installing and activating the plugin, you can embed a NExS app by simply typing the code
[nexs_app id="nexs app id"]
where nexs app id is the unique ID of your NExS app, which is found on the app management console. For example, to embed the Elite Home Renovations app from the home page of www.nexs.com, type
[nexs_app id="2d73271b-d58b-40e2-9b98-634446d71fee"]
Accessing app output cells
To access an output cell from the app and insert it in your WordPress page, use the code
[nexs_output cell="cell ref"]
where cell ref is the reference to the output cell. For example, in the Elite Home Renovations app, cell B14 is where the estimate is calculated. Inserting the text :
The estimated cost of the renovation is [nexs_output cell="B14"].
will substitute the formatted value of the estimate contained in cell B14 in your page text, like this:
The estimated cost of the renovation is $108,000.
Accessing app input cells
Input cells (aka “editable” cells) are the cells on your app that can be edited. For example, in the Elite Home Renovations app, cell B5 is where you enter the square footage for the renovation. Typing the code
[nexs_input cell="B5"]
will insert a text input field in your page that connects to cell B5 on the app. Typing a value in the input field will send the input value to cell B5 of the app and recalculate the results, just as if you had entered the value directly into the app.
Input types
The plugin currently supports four input types: “text” (the default), “checkbox”, “radio”, and “select”. Here are additional examples:
[nexs_input type="checkbox" cell="cellRef" check_label="label text"]
will insert a checkbox connected to the referenced cell. Checking the box will insert a “1” into the cell, and unchecking the box will insert a “0”. The check_label attribute can be omitted if desired.
[nexs_input type="radio" cell="cellRef" options="Car, Truck, Train"]
will insert three radio buttons with the values “Car”, “Truck”, and “Train” respectively. Clicking a radio button will insert the corresponding option into the cell.
[nexs_input type="select" cell="cellRef" options="Car, Truck, Train"]
will insert a select widget (drop-down) with the three options listed. Selecting a value will insert the corresponding value into the cell.
Selecting the view
If your app has more than one view, the following code will place a drop-down view selector on your page:
[nexs_viewselect]